Windows 11 has been released by Microsoft on 5th October 2021. However, Microsoft has very strict eligibility criteria to upgrade your PC or laptop to Windows 11. Also, the release is very limited and many devices have not received the update yet, even if they meet the minimum system requirements for Windows 11.
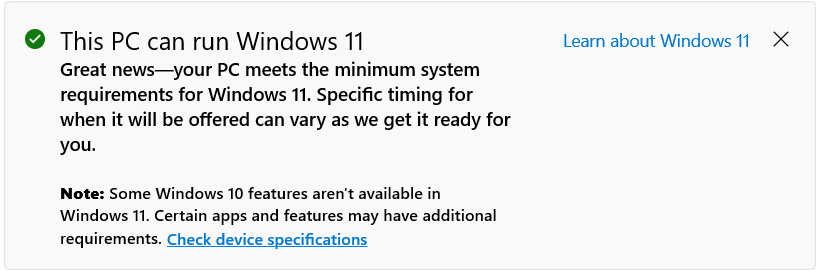
In this article, we will show you how to download windows 11 on unsupported devices or supported devices awaiting update from Microsoft.
What are the minimum system requirements for Windows 11?
If you aren’t aware, Windows 11 requires at least a 7th-generation Intel Core or AMD Ryzen 2nd generation processor along with 4GB RAM and 64GB storage, TPM 2.0, and support for Secure Boot.
You can download the PC health check app from the below link to find whether your device is supported for Windows 11 upgrade.
https://www.microsoft.com/en-us/windows/windows-11#pchealthcheck
If your device is supported, you will get a green tick mark against each requirements like this.
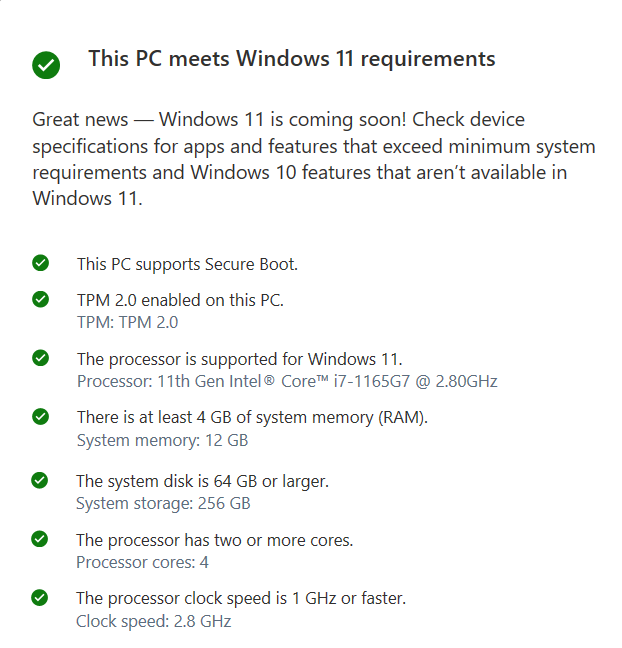
If not, then do not worry, there are ways to download Windows 11 even if your device lacks some of the requirements.
Registry Hack for by Microsoft for Unsupported CPUs and/or Only TPM 1.2
If your device does not meet the requirement no. 2 and 3 listed above, then there is a way where you can edit / update registry value to support download Windows 11 even if the processor is below 7th generation and/or TPM is not 2.0.
Click on the below link to get .reg files. (credits: howtogeek)
https://www.howtogeek.com/wp-content/uploads/2021/10/Enable-Unsupported-Upgrades.zip
This downloadable ZIP file contains two REG files: One that enables upgrades on unsupported PCs (Enable Unsupported Upgrades.reg) and one that reverts the change (Undo Enable Unsupported Upgrades.reg). Just double-click the “Enable Unsupported Upgrades.reg” file and agree to add the information to your registry. If you want to undo your change, double-click the Undo file.
The ultimate hack to ignore all Windows 11 requirements using an image burner tool
Rufus is a great tool for burning ISO images so that you can install Windows 11 onto your systems. The latest Rufus 3.16 beta build introduces a new Extended installation mode for Windows 11 that allows you to tweak the install at the ISO burning stage to turn off the annoying system requirements for Microsoft’s Windows 11.
Download the beta from the below link:
After downloading, grab the Windows 11 ISO image from Microsoft website, download it, select it in Rufus and you’ll be able to select Extended Windows 11 Installation in the ‘Image option’ box.
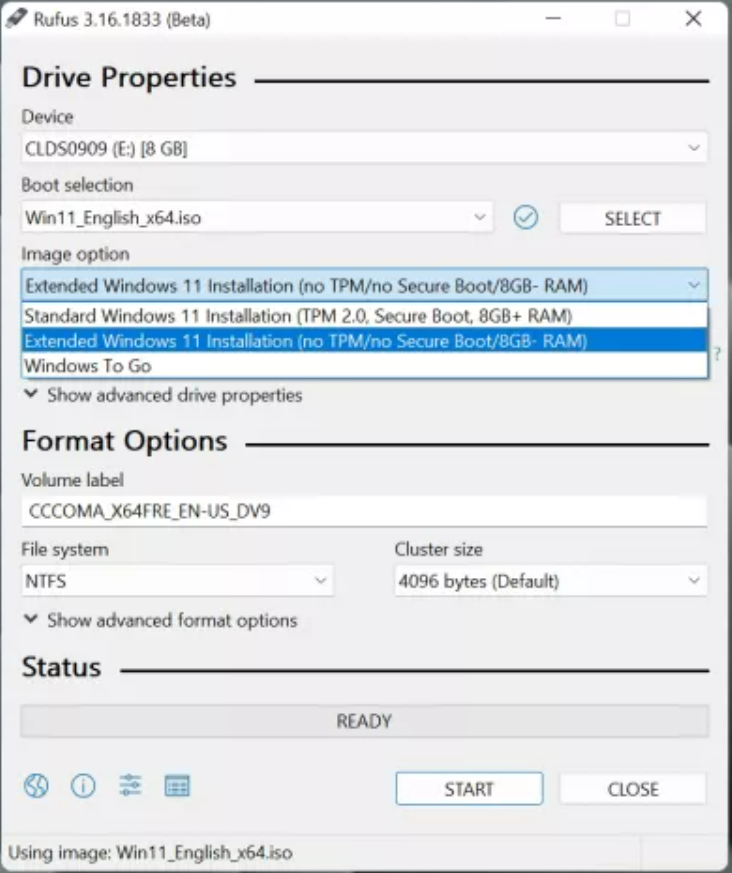
That’s it. After creating the bootable USB, you do not have to worry about whether your device has TPM 2.0 support, Secure Boot etc. Just reboot your device and begin the windows installation.
Please let me know in Comments if you are successful in Windows 11 installation. We successfully upgraded our 10 years old first generation i7 machine. Not only we installed, we got the first update patch also from Microsoft. (Internet is full of warning to not receive updates on unsupported devices.) Below are the screenshots.
Windows 11 sneak peek
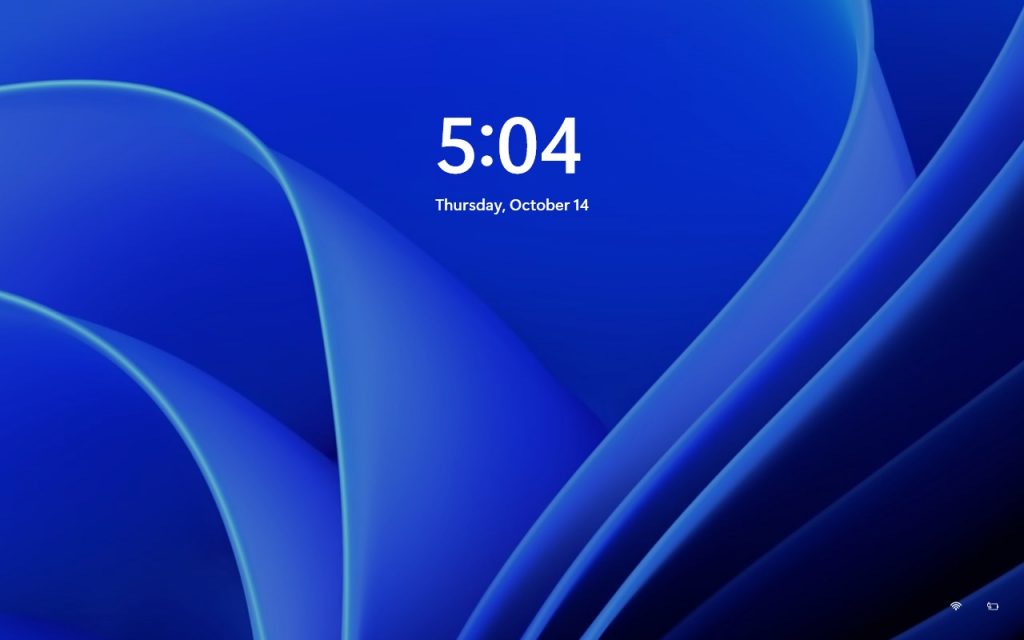
welcome screen 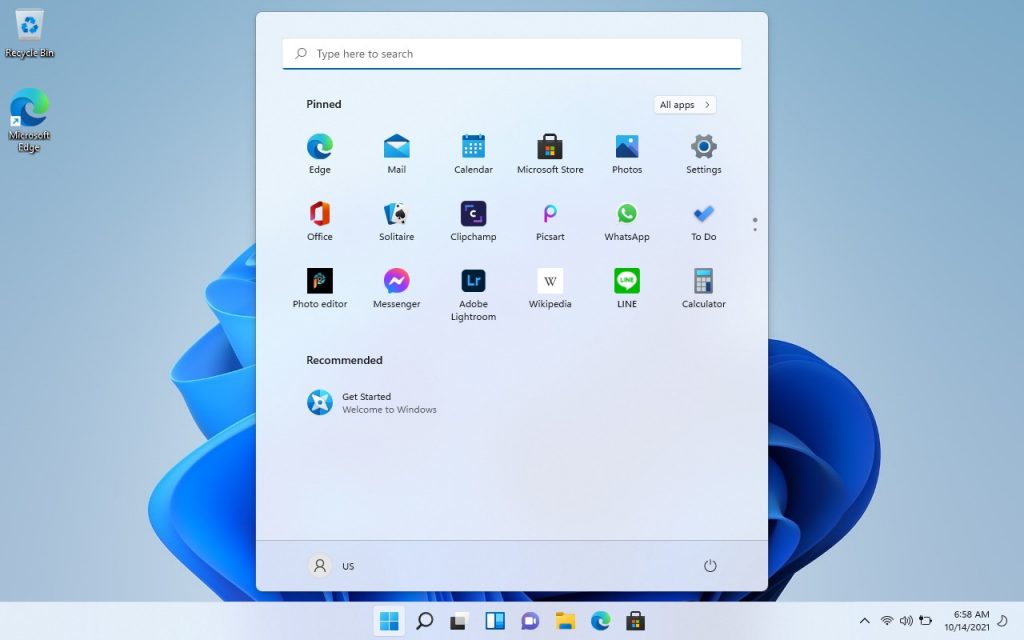
start menu 
multiple desktops option 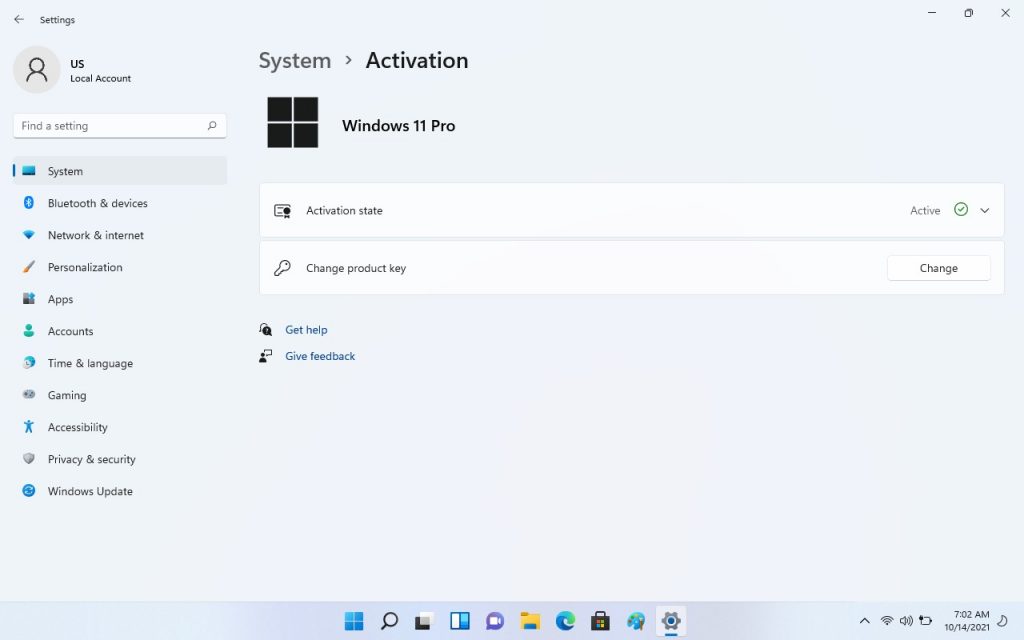
activation status 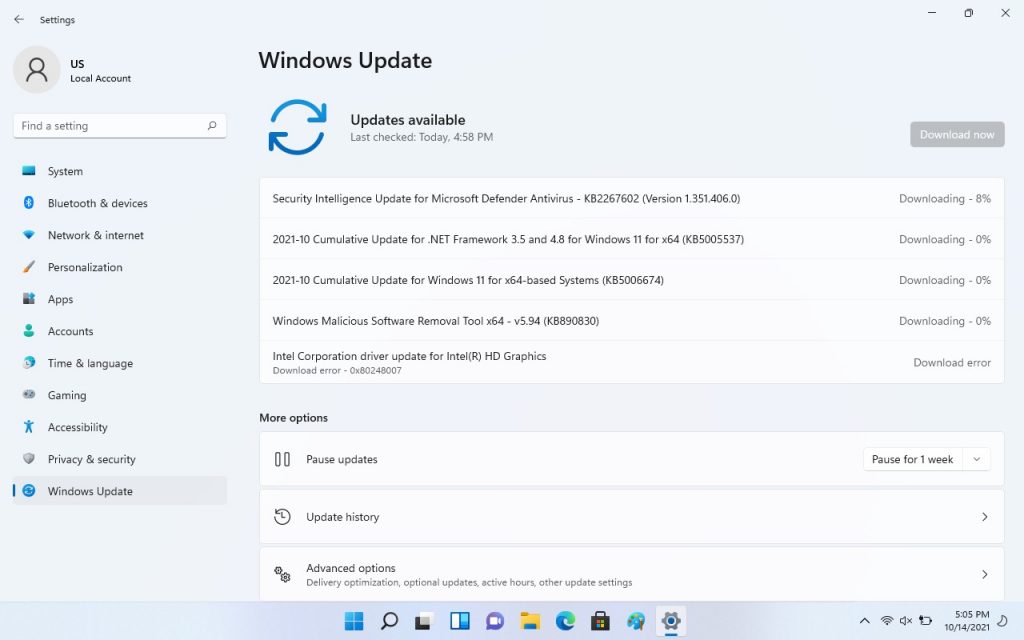
First windows 11 update 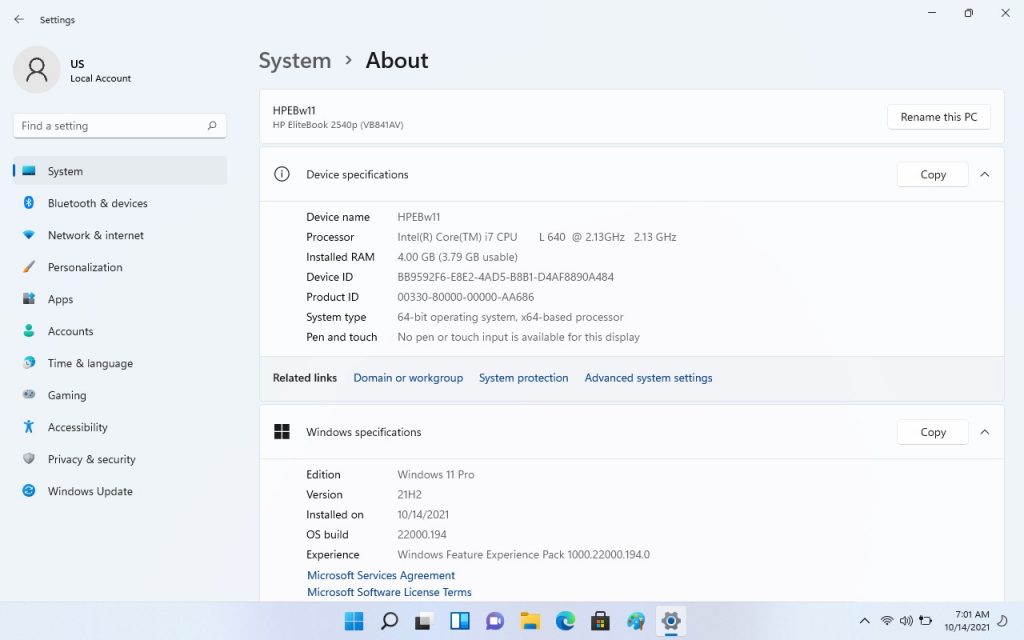
PC info 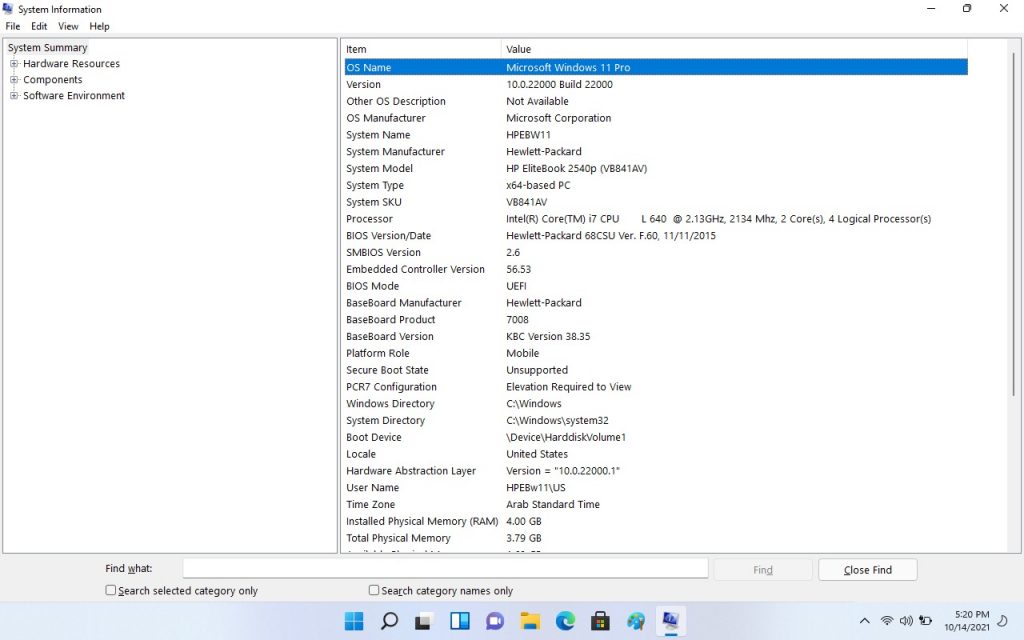
System info 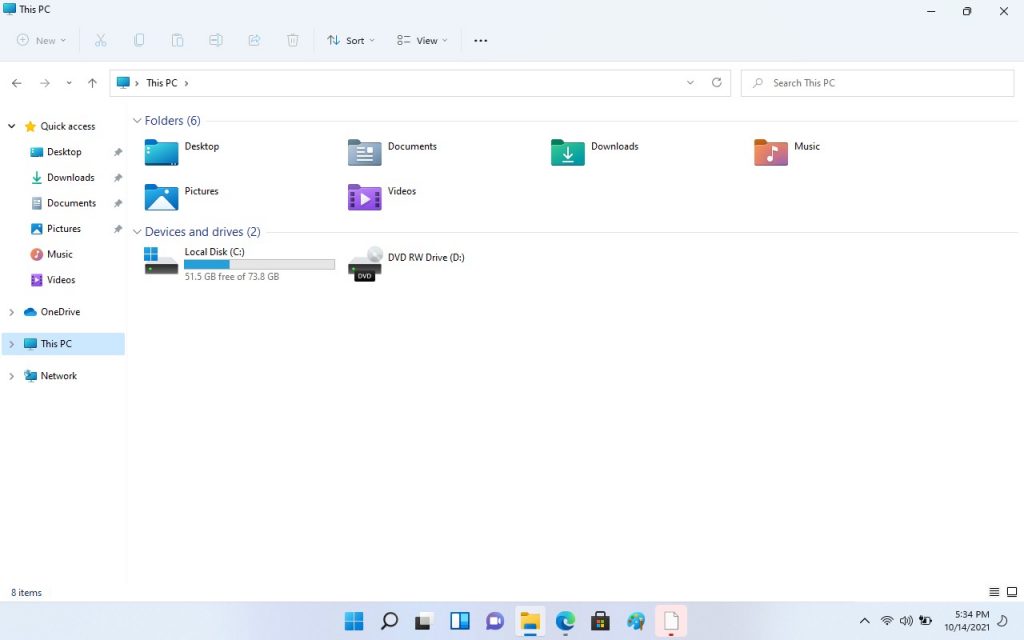
New file explorer 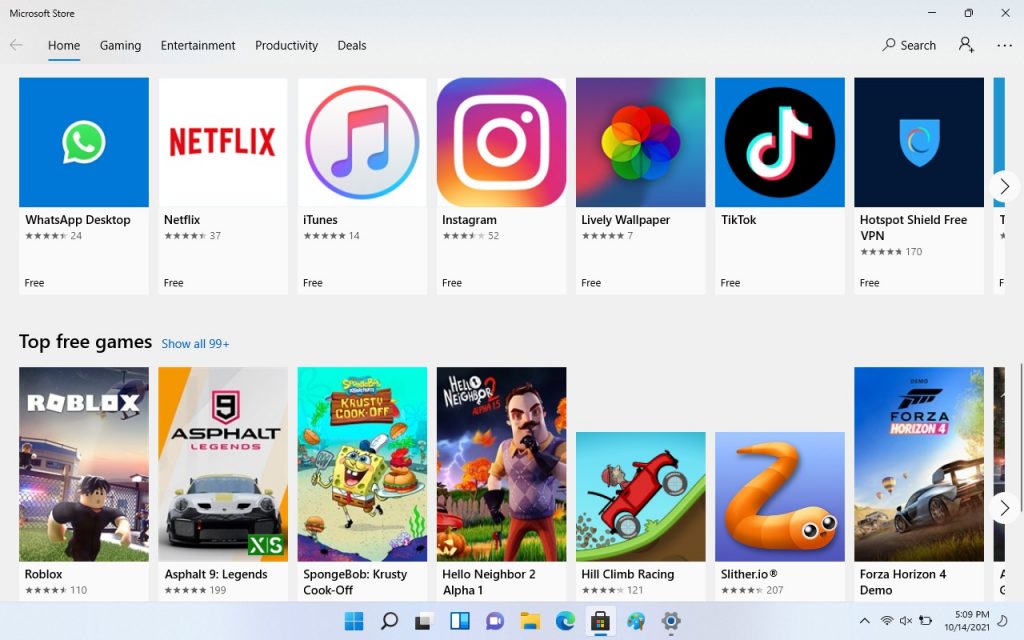
New Microsoft store featuring free apps and games
Disclaimer: Although many unsupported devices have successfully downloaded Windows 11 through above methods including ours, but there is no guarantee that your will be successful too. Take backup of your data before proceeding. We will not be liable for any loss of data or the unsuccessful installation in case of any failure whatsoever.
Also check: Stock photos and images

